好吧..其實還需要用到Microsoft Office Picture Manager

小畫家 + Picture Manager
的好處是..
他們都是WIN7,WIN10的內建應用程式.
無須另外購買或下載.
今年的2月前往北海道自由行.
行程排一排才發現.
有的地方不租車很難到得了..
但是.想在日本租車
就一定要辦駕照日文譯本
而辦理駕照日文譯本
必須持有效駕照辦理.
而我的駕照..
因某一年起開始駕照免換新.
所以上面的日期.都過期了~
因而.汽車.機車駕照都一起辦理.
(其實機車駕照不一定需要.想說反正要跑一趟.乾脆就一起辦)
既然要辦新駕照.那就需要大頭照.
先上網確定大頭照的規格..
監理所..只規定1吋相片..
查看身分證大頭照的規定.如下↓
後來看到外交部領事事務局護照相片規定.
這應該是最詳細的了.
就以這為標準吧!
官方網頁 : https://www.boca.gov.tw/cp-16-4123-c2932-1.html
護照相片規範↓
各種不合格的狀況↓
因為時間有點趕.就請同事用手機幫我拍照..
算是勉強可以接受啦~
不過.這是用來辦駕照的.
稍微隨便一點還可以.
如果是護照、身分證、簽證用的.
建議以數位相機拍攝.解析度會比較好些..
然後..就開始來處理相片吧.
把相片儲存到資料夾中.
以滑鼠右鍵點擊相片.
選擇/開啟檔案
選擇 
這樣.就開啟了照片.
點選上方的編輯圖片↓
編輯圖片的功能表就會出現在右側.
然後選擇 剪裁↓
相片的周邊就會出現黑色的框線↓
以滑鼠左鍵點選邊框.按住就可移動框線↓
框線移動到參照規範圖的位置.
(請參照上面的護照相片範本)
框線位置調整好按下-確定
就變成下圖剪裁完成的狀況↓
然後按下右上角的三角形.拉下功能表.
選擇-調整大小 ↓
在調整大小的功能表中選擇↓
● 原始寬度x高度的百分比
之前剪裁後的尺寸是830x1167
最後需要的相片尺寸是700x900
所以輸入數字85 (85%)
然後按 確定
相片的尺寸就會變成706x992
最後.再使用剪裁功能/剪裁控制.
按空格旁的上下符號調整數字.
將照片修剪成700x900即完成
按下確定
選取左上角-檔案 /再點選-另存新檔↓
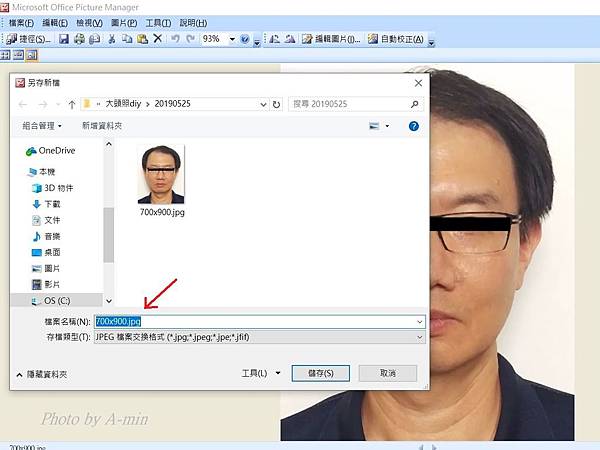
在資料夾中以700x900儲存相片備用
相片繼續以 剪裁+調整大小 功能
製作另一枚520x600相片備用
*背景照片
隨選一張以4:3比例拍攝的相片
不限內容.當作襯底相片.
用Microsoft Office Picture Manager開啟相片.
● 自訂寬度x高度
直接輸入數字2720 x 2040/確定
儲存至檔案夾中備用..
以小畫家開啟剛才的背景照片↓
點選上方工具中的放大鏡.
滑鼠右鍵點擊一次讓圖片縮小.比較好操作.
點選左上方的-貼上↓
點選-貼上來源↓
找到儲存的資料夾.
先選擇700x900的大頭照↓
大頭照出現在左上角↓
滑鼠游標放在大頭照上按右鍵↓
選擇-複製.
將第一枚大頭照往下移一點↓
因為在相片機列印時.上下會裁切一點點.
按右鍵選擇 貼上↓
左上角會出現另一枚大頭照.
將它移到第一枚旁排好.
然後重複步驟.開始貼上520x600的大頭照↓
完成排列.這樣可列印3枚2吋.
及6枚1吋大頭照↓
※這邊的一吋照片.是依照駕照上的空格量的.
用在其他用途也許沒那麼剛好.可能需再調整..
把要用的相片檔案copy到隨身碟.
就可以拿去列印了~
* 列印相片*
我使用的是全家便利店裡的相片立可得
立可得官網 →http://www.likoda.com.tw/info/product/
可查詢機台的位置.
開始使用.會先出現一些免責條款..
如果列印:不雅、偷拍、盜版…的照片.
而產生法律問題.都跟它沒關係的意思.
只能選擇同意阿.不然不要印~
然後.把copy檔案的隨身碟插在機器上.↓
選擇儲存裝置↓
選擇4x6生活照6元.
如果帶照相館拍的大頭照檔案.
它也可以列印成2吋或1吋的格式.
只不過.那就要80元.
選擇亮面 ↓
選擇要列印的檔案.↓
選擇 保留全影像 ↓
看數量金額無誤.就可以按 結帳↓
機器會列印繳費單出來↓
拿單子去櫃檯繳錢.機器就會開始列印.
一張相片.大約30秒就印出來了↓
印出來的相片↓
剪下來.完全符合駕照的大小 ↓
完成!
**2022/09/26 補充**
國境開放成為最近的熱門話題.
默默翻了一下自己的護照.發現2021就過期了.必須去辦新護照.
然後也發現.可以上網預約申辦.
繳交的相片可以自行在網路上傳.那就不需要去列印了.
外交部護照線上申辦 --> https://ppass.boca.gov.tw/sp-ip-process-2.html
個人辦理經驗 (上網預約+相片的注意事項)
--> https://ldm32tw.pixnet.net/blog/post/355354996
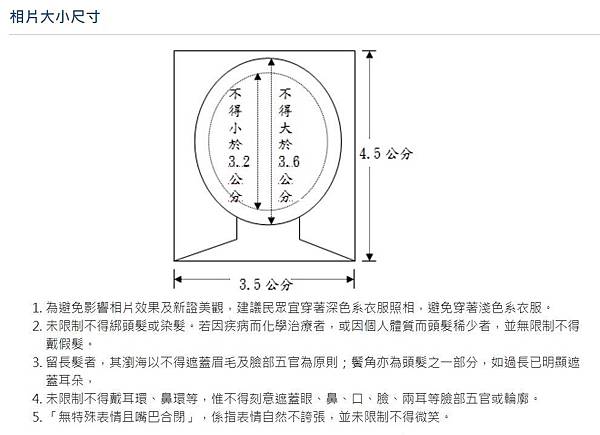
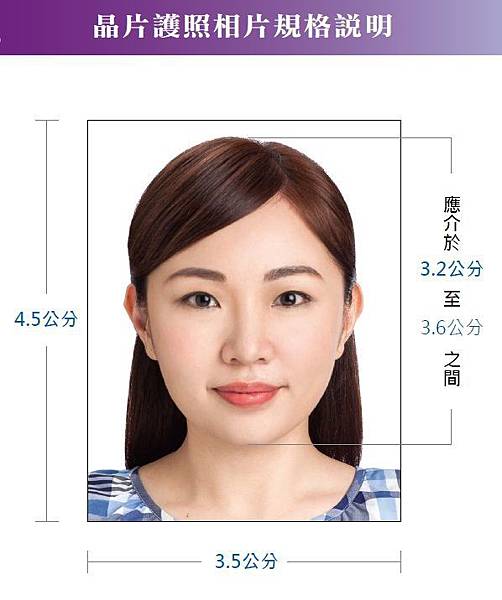
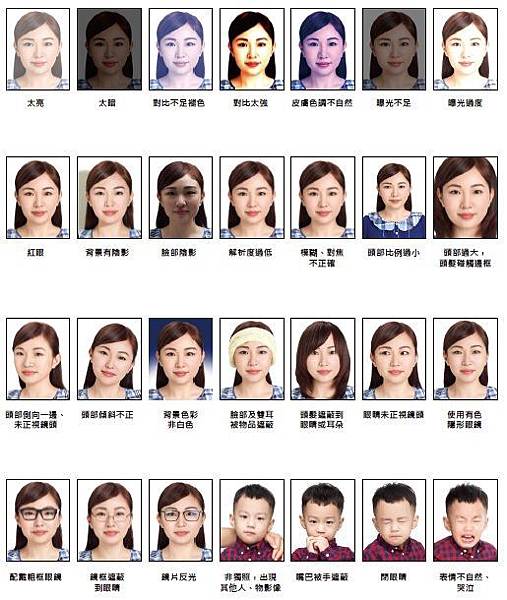

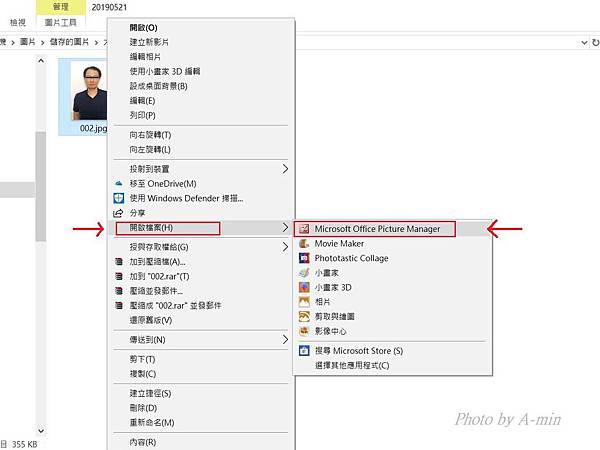

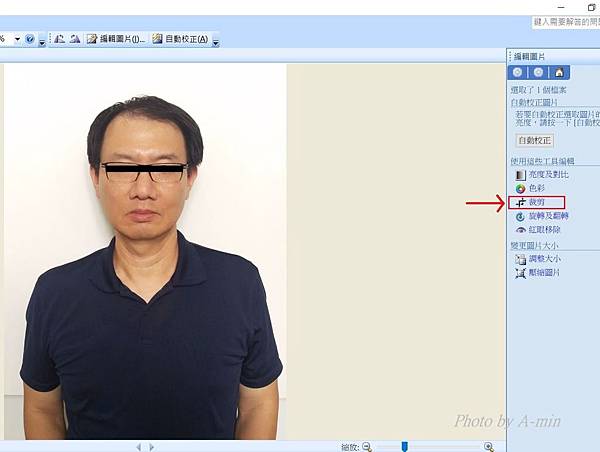

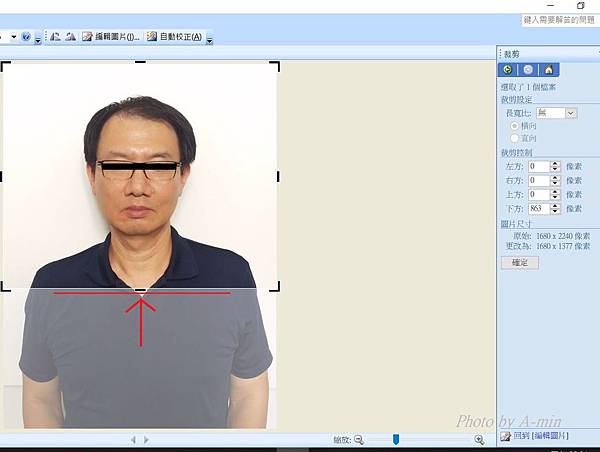
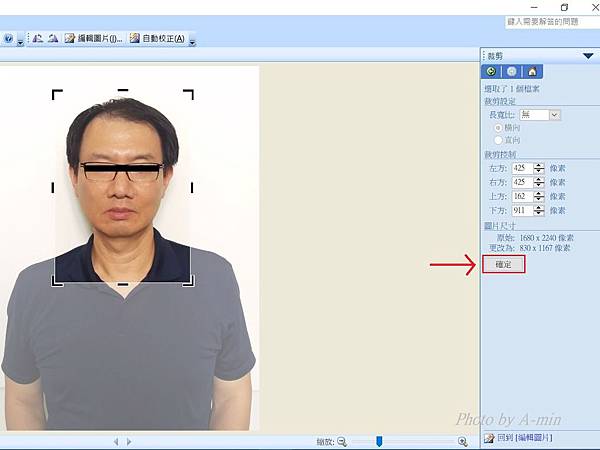

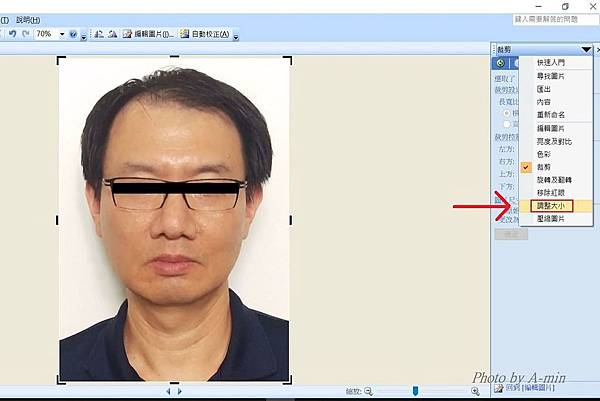

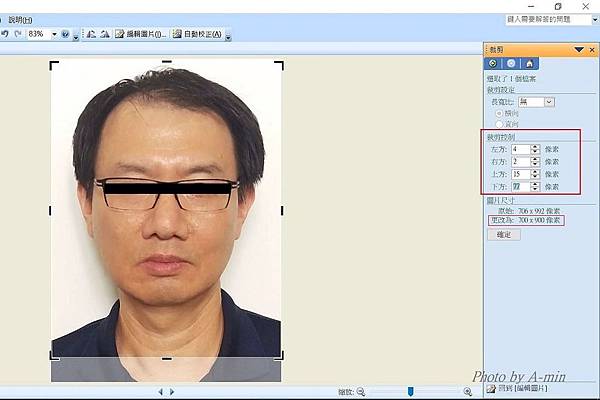

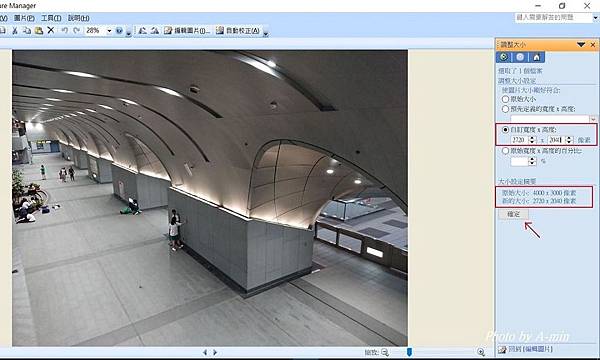
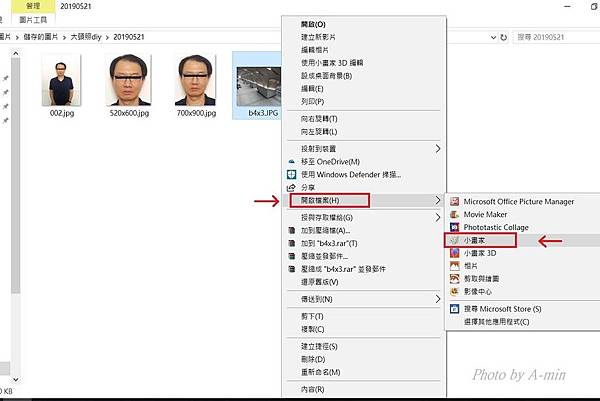
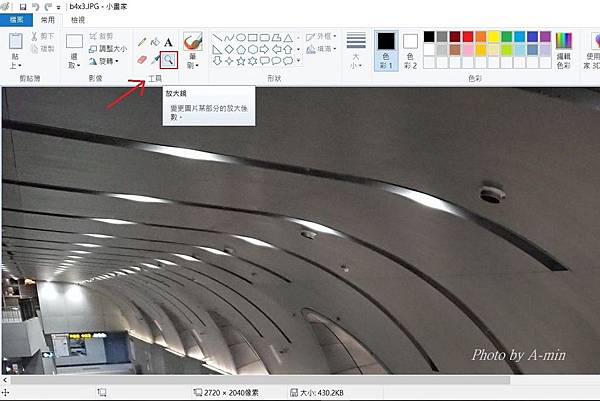
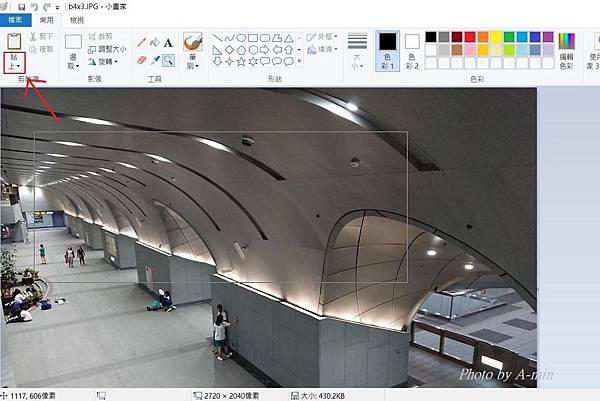
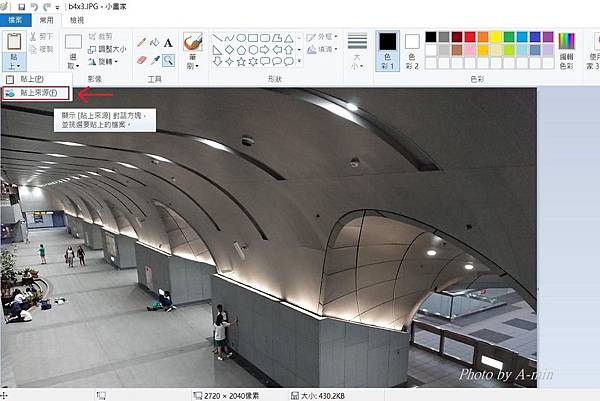
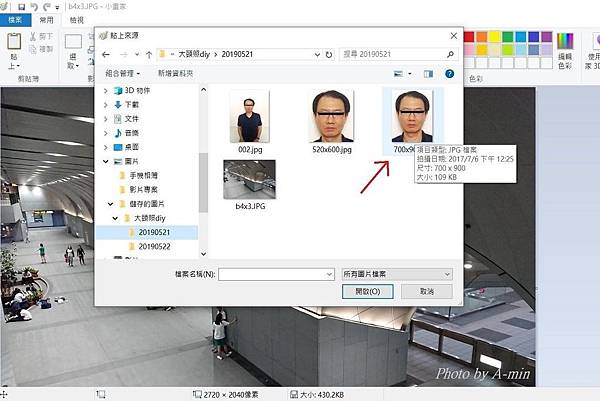
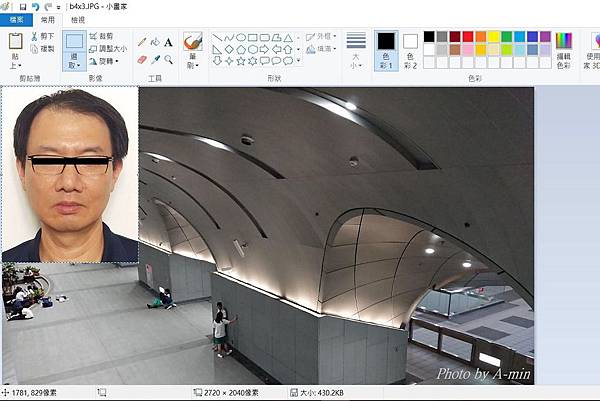
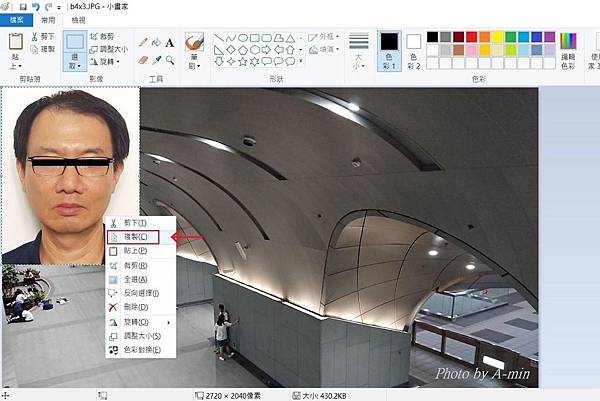
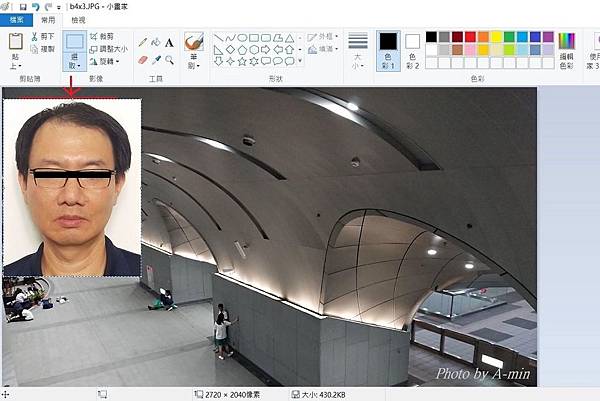
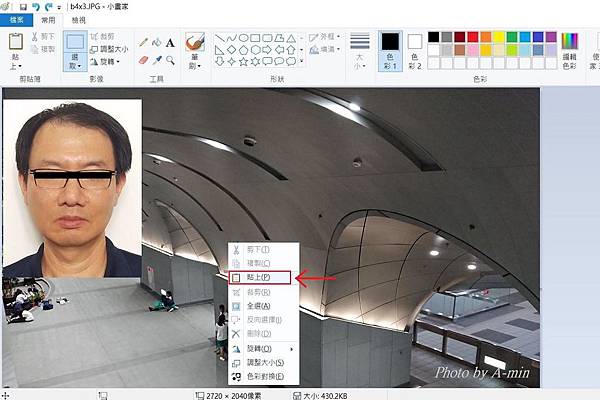
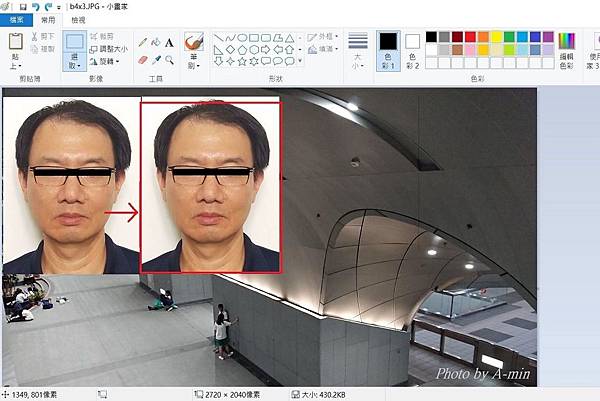
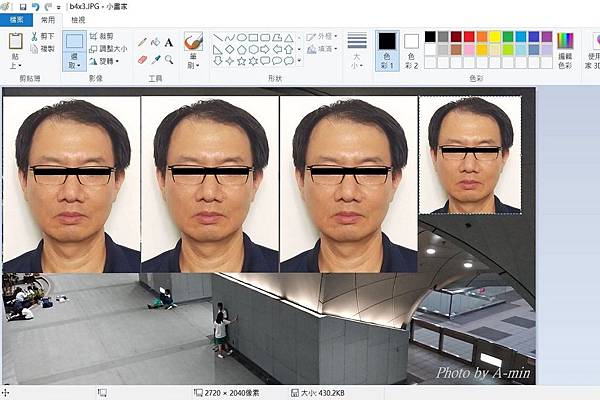






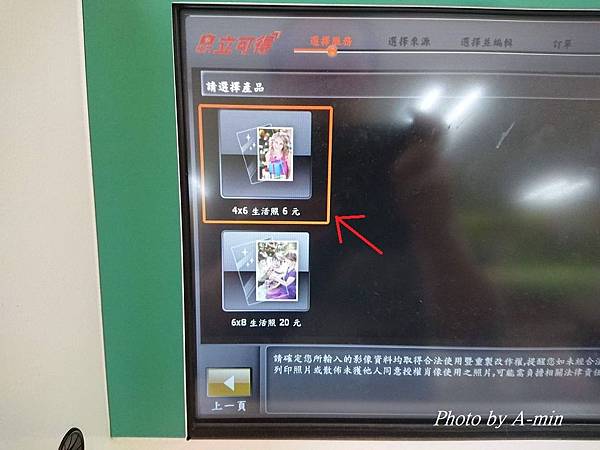
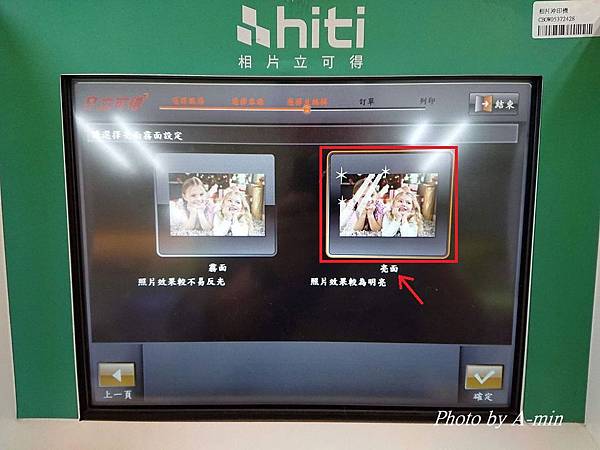


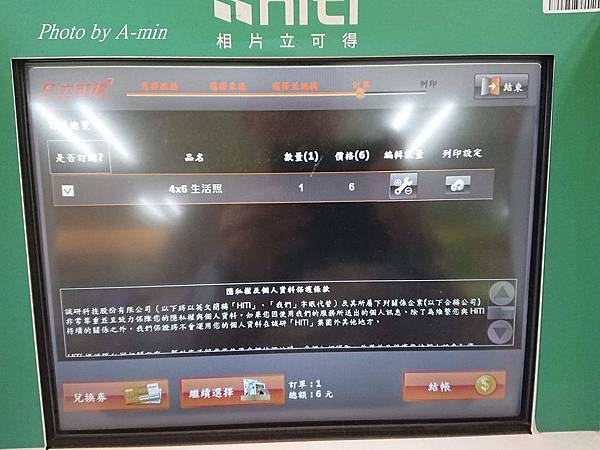





 留言列表
留言列表


